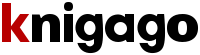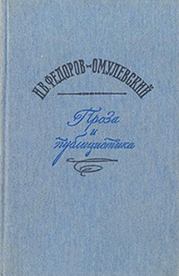Nizaury - FAQ по Windows Seven. Полезные советы для Windows 7 от Nizaury v.2.02.1.
 | Название: | FAQ по Windows Seven. Полезные советы для Windows 7 от Nizaury v.2.02.1. |
Автор: | Nizaury | |
Жанр: | Сети | |
Изадано в серии: | неизвестно | |
Издательство: | неизвестно | |
Год издания: | - | |
ISBN: | неизвестно | |
Отзывы: | Комментировать | |
Рейтинг: | ||
Поделись книгой с друзьями! Помощь сайту: донат на оплату сервера | ||
Краткое содержание книги "FAQ по Windows Seven. Полезные советы для Windows 7 от Nizaury v.2.02.1."
Это сборник советов, в котором содержится полезная информация для простого решения ошибок и вопросов, возникающих при работе с Windows 7. Основная цель сборника: Помочь большему количеству пользователей перейти к работе с Windows 7 и уверенно ориентироваться в её среде.
Оффициальный блог(сайт) сборника: http://nizaury.blogspot.com
Гостевая книга на сайте: http://nizaury.blogspot.com/2009/12/blog-post_07.html
E-mail автора сборника: psdw7@delfi.lv
Читаем онлайн "FAQ по Windows Seven. Полезные советы для Windows 7 от Nizaury v.2.02.1.". Главная страница.
- 1
- 2
- 3
- . . .
- последняя (73) »
FAQ по Windows Seven. Полезные советы для Windows 7 от Nizaury v.2.02.1.
Это сборник советов, в котором содержится полезная информация для простого решения ошибок и вопросов, возникающих при работе с Windows 7. Основная цель сборника: Помочь большему количеству пользователей перейти к работе с Windows 7 и уверенно ориентироваться в её среде.Оффициальный блог(сайт) сборника: http://nizaury.blogspot.com
Гостевая книга на сайте: http://nizaury.blogspot.com/2009/12/blog-post_07.html
E-mail автора сборника: psdw7@delfi.lv
Установка
1. Как добавить новое устройство(драйвер) вручную?
1) Нажимаем Windows + R2) В открывшемся окне набираем hdwwiz, жмём OK
3) В открывшемся окне, жмем Далее(Next)
4) В следующем окне выбираем Установка оборудования, выбранного из списка вручную. (Install the hardware that I manually select from a list), жмём Далее(Next)
5) Выбираем в списке самую верхнюю строчку Показать все устройства(Show all devices), жмём Далее(Next)
6) В следующем окне нажимаем на кнопку Установить с диска(Install From Disk), в нижнем правом углу
7) В открывшемся окне нажимаем кнопку Обзор(Browse) и указываем путь к файлу драйвера (inf-файл), нажимаем Ok, а затем Далее(Next)
8) Подтверждаем желание установить нажатием Далее(Next)
2. Место сохранения обновлений полученных через Центр обновления Windows (Windows Update).
Все обновления, которые Вы скачиваете или устанавливаете через внутреннюю службу Windows Центр обновления Windows (Windows Update) хранятся в папке: C:\Windows\SoftwareDistribution\Download, а также в подпапках внутри неё. После установки обновлений, Вы можете сохранить их себе на компьютер просто скопировав из папки нужный Вам файл. Файлы содержащие в своем названии -express, могут повторно не установиться. Следовательно Вы можете их и не копировать.
3. Как определить неизвестное устройство?
Узнаем VendorID(VEN) или HardwareID(DEV) устройства. В диспетчере устройств нажимаем у неизвестного устройства Свойства. Далее Сведения-Проматываем до ID оборудования.Теперь идем на http://www.pcidatabase.com/. И вводим одно из найденных значений.
![Книгаго, чтение книги «FAQ по Windows Seven. Полезные советы для Windows 7 от Nizaury v.2.02.1.» [Картинка № 1] Книгаго: FAQ по Windows Seven. Полезные советы для Windows 7 от Nizaury v.2.02.1.. Иллюстрация № 1](/icl/i/54/110754/img_1.jpeg)
Если в указанной выше вкладке этого нет посмотрите также в вкладках:
Совместимые ИД
Путь к экземпляру устройства
Родитель
Родственные
там тоже это указывается.
4. Где можно найти драйвера, зная VendorID(VEN) или HardwareID(DEV)?
Здесь http://devid.info/
5. Во время инсталяции, после копирования файлов, установщик (сама система) виснет.
Она не висит. Попробуйте выбрать другой монитор в персонализации - параметры дисплея. Это бывает, если у видеокарты два выхода. Такое состояние "зависания" может иметь разное время: от 2-3 минут до 25-30.
6. Установка Windows 7 с USB флеш-накопителя (флешки).
Вариант 11) Вставьте Ваш флеш-диск в USB-порт.
2) Откройте ISO-образ Windows программой UltraISO
Так:
Щелкните на ISO-файле правой кнопкой мыши и выберите пункт Открыть, используя UltraISO
Или так:
В программе UltraISO в меню Файл нажмите на пункт Открыть, выберите нужный Вам образ Windows 7 и нажмите Открыть.
3) Убедившись, что образ открыт - выберите в меню Самозагрузка пункт Записать образ Жесткого диска
4) В списке Disk Drive:, выберите Ваш флеш-накопитель, в пункте Метод записи: USB-HDD+ и нажмите Записать.
5) В появившемся окне об уничтожении информации Подсказка, нажмите кнопку Да. Дождитесь, когда завершится запись (от 5 до 20 минут).
6) Не вынимая флеш-диска из USB-порта перезагрузите компьтер.
7) Сразу после начала перезапуска нажмите на клавиатуре Delete (Del), чтобы попасть в BIOS.
8) В BIOS установите загрузку в первую очередь с USB-HDD.
9) Сохраните настройки и выйдите из BIOS. Компьютер перезапуститься и начнет загрузку с флеш-накопителя.
10) Сама по себе установка мало чем отличается от установки с загрузочного DVD-диска, но есть один момент. Когда завершится копирование и распаковка файлов, и компьютер в первый раз пойдет на перезагрузку, нужно снова идти в BIOS и ставить обратно приоритет загрузки (по умолчанию с жесткого диска) или вытащить флешку. Иначе, возможно, загрузка снова пойдет с флеш-диска.
Вариант 2
Подготовка USB флеш-накопителя (флешки) для будущей загрузки и установки Windows 7:
1) Подключаете USB флеш-накопитель (флешку) не менее 4 Гб к USB-порту.
2) В строке поиска меню Пуск вводите --">- 1
- 2
- 3
- . . .
- последняя (73) »
Книги схожие с «FAQ по Windows Seven. Полезные советы для Windows 7 от Nizaury v.2.02.1.» по жанру, серии, автору или названию:
 |
| Антон Белоусов - Windows XP. От простого к сложному Жанр: Сети Год издания: 2006 Серия: Самоучитель |
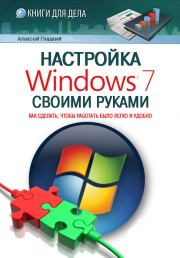 |
| Алексей Анатольевич Гладкий - Настройка Windows 7 своими руками. Как сделать, чтобы работать было легко и удобно Жанр: Руководства и инструкции |
 |
| Брайан Уорд - Внутреннее устройство Linux Жанр: Современные российские издания Год издания: 2015 |