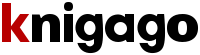Алексей Анатольевич Гладкий - 1С: Управление торговлей 8.2. Настройка, конфигурирование и администрирование
 | Название: | 1С: Управление торговлей 8.2. Настройка, конфигурирование и администрирование |
Автор: | Алексей Анатольевич Гладкий | |
Жанр: | Банковское дело, Современные российские издания, Литература ХXI века (эпоха Глобализации экономики), Офисные приложения | |
Изадано в серии: | неизвестно | |
Издательство: | Авторское | |
Год издания: | 2012 | |
ISBN: | неизвестно | |
Отзывы: | Комментировать | |
Рейтинг: | ||
Поделись книгой с друзьями! Помощь сайту: донат на оплату сервера | ||
Краткое содержание книги "1С: Управление торговлей 8.2. Настройка, конфигурирование и администрирование"
После прочтения этой книги вы получите достаточный минимум знаний, благодаря которому сможете самостоятельно настроить программу «1С Управление торговлей 8.2», максимально адаптировать ее к своим потребностям и подготовить к эксплуатации. Помимо теории, книга содержит наглядные примеры, иллюстрирующие широкие функциональные возможности типового решения.
Особое внимание в книге уделено операциям, актуальным для всех предприятий независимо от их формы собственности и иных факторов. Книга научит вас разбираться в структуре программы, освоить ключевые приемы и методы ее настройки, и применять свои знания на практике.
К этой книге применимы такие ключевые слова (теги) как: розничная торговля,автоматизация
Читаем онлайн "1С: Управление торговлей 8.2. Настройка, конфигурирование и администрирование" (ознакомительный отрывок). [Страница - 3]
- 1
- 2
- 3
- 4
- 5
- . . .
- последняя (7) »
Рис. 1.3. Главное меню
Отметим, что команды главного меню не оказывают непосредственного влияния на функциональность прикладного решения, а также на порядок использования программы, а заключают в себе главным образом сервисные и вспомогательные функции.
В центральной части главного окна программы отображается содержимое текущего режима работы. Например, если в панели навигации раздела Финансы щелкнуть на ссылке Приходные кассовые ордера, то в центральной части интерфейса отобразится список сформированных ранее приходных кассовых ордеров (см. рис. 1.1). Если же вы хотите, чтобы содержимое текущего режима работы отображалось в отдельном окне – щелкните мышью на соответствующей ссылке, удерживая нажатой клавишу Shift.
Для работы в выбранном режиме работы предназначены кнопки инструментальной панели, меню Все действия, а также команды контекстного меню, вызываемого нажатием правой кнопки мыши. На рис. 1.1 инструментальная панель включает в себя кнопки Создать, Найти, Печать, а также еще несколько кнопок, названия которых отображаются в виде всплывающих подсказок при подведении к ним указателя мыши. Меню Все действия находится в правой части инструментальной панели и представляет собой аналог меню Действия, хорошо знакомого пользователям предыдущих версий программы. Что касается контекстного меню, то некоторые его команды дублируют соответствующие кнопки инструментальной панели и команды меню Все действия. Отметим, что содержимое контекстного меню может зависеть от текущего режима работы (например, при работе со списком документов и в режиме редактирования документа контекстное меню будет включать в себя разные команды).
В общем случае работа с программой ведется по следующему алгоритму: вначале выбирается требуемый раздел, а затем в панели навигации или в панели действий щелчком мыши указывается режим работы, в котором и выполняются все дальнейшие действия. Самые актуальные задачи для быстрого доступа к ним можно вывести на Рабочий стол – специальный раздел, содержимое которого вы формируете самостоятельно.
Настройка Рабочего стола
Для быстрого доступа к наиболее востребованным инструментам и режимам работы предназначен Рабочий стол – специальный раздел программы. Чтобы перейти в режим работы Рабочего стола, используйте на панели разделов соответствующую ссылку, а для перехода в режим его настройки – команду Сервис ▶ Настройка интерфейса ▶ Рабочий стол (рис. 1.4).
![Книгаго, чтение книги «1С: Управление торговлей 8.2. Настройка, конфигурирование и администрирование» [Картинка № 4] Книгаго: 1С: Управление торговлей 8.2. Настройка, конфигурирование и администрирование. Иллюстрация № 4](/icl/i/13/377013/i_004.png)
Рис. 1.4. Подменю с командой настройки Рабочего стола
При активизации данной команды на экране отображается окно, изображенное на рис. 1.5.
![Книгаго, чтение книги «1С: Управление торговлей 8.2. Настройка, конфигурирование и администрирование» [Картинка № 5] Книгаго: 1С: Управление торговлей 8.2. Настройка, конфигурирование и администрирование. Иллюстрация № 5](/icl/i/13/377013/i_005.png)
Рис. 1.5. Режим настройки Рабочего стола
В левой части данного окна содержится перечень доступных инструментов Рабочего стола, а справа в области Рабочий стол формируется содержимое левой и правой колонок Рабочего стола. Отметим, что обе колонки задействовать необязательно.
- 1
- 2
- 3
- 4
- 5
- . . .
- последняя (7) »
Книги схожие с «1С: Управление торговлей 8.2. Настройка, конфигурирование и администрирование» по жанру, серии, автору или названию:
 |
| Тим Филлипс - Управление на основе данных. Как интерпретировать цифры и принимать качественные решения в бизнесе Жанр: Банковское дело Год издания: 2017 |
 |
| Алексей Анатольевич Гладкий - Складской учет на компьютере. Лучшие программы, включая 1С 8.2 Жанр: Банковское дело Год издания: 2013 |
 |
| Коллектив авторов - Гид по финансовой грамотности Жанр: Личные финансы Год издания: 2010 |
Другие книги автора «Алексей Гладкий»:
 |
| Алексей Анатольевич Гладкий - Компьютер от «А» до «Я»: Windows, Интернет, графика, музыка, видео и многое другое Жанр: Графика. Дизайн. Мультимедиа Год издания: 2012 |