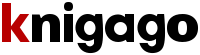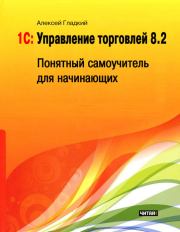Алексей Анатольевич Гладкий - 1С: Управление торговлей 8.2. Настройка, конфигурирование и администрирование
 | Название: | 1С: Управление торговлей 8.2. Настройка, конфигурирование и администрирование |
Автор: | Алексей Анатольевич Гладкий | |
Жанр: | Банковское дело, Современные российские издания, Литература ХXI века (эпоха Глобализации экономики), Офисные приложения | |
Изадано в серии: | неизвестно | |
Издательство: | Авторское | |
Год издания: | 2012 | |
ISBN: | неизвестно | |
Отзывы: | Комментировать | |
Рейтинг: | ||
Поделись книгой с друзьями! Помощь сайту: донат на оплату сервера | ||
Краткое содержание книги "1С: Управление торговлей 8.2. Настройка, конфигурирование и администрирование"
После прочтения этой книги вы получите достаточный минимум знаний, благодаря которому сможете самостоятельно настроить программу «1С Управление торговлей 8.2», максимально адаптировать ее к своим потребностям и подготовить к эксплуатации. Помимо теории, книга содержит наглядные примеры, иллюстрирующие широкие функциональные возможности типового решения.
Особое внимание в книге уделено операциям, актуальным для всех предприятий независимо от их формы собственности и иных факторов. Книга научит вас разбираться в структуре программы, освоить ключевые приемы и методы ее настройки, и применять свои знания на практике.
К этой книге применимы такие ключевые слова (теги) как: розничная торговля,автоматизация
Читаем онлайн "1С: Управление торговлей 8.2. Настройка, конфигурирование и администрирование" (ознакомительный отрывок). [Страница - 5]
По умолчанию все команды уже распределены по группам Важное, Обычное и См. также. Однако вы можете команду, которая по умолчанию входит в одну группу, поместить в другую (например, вместо группы Важное включить ее в группу См. также, и т. д.). Для этого нужно в левой части окна выделить ее щелчком мыши и нажать в инструментальной панели кнопку Добавить в группу. Аналогичным образом можно перемещать команды, находящиеся в правой части окна, из одной группы в другую – для этого используйте кнопку Переместить в группу. И в первом, и во втором случае дальнейшие действия выполняются в окне, которое показано на рис. 1.8.
![Книгаго, чтение книги «1С: Управление торговлей 8.2. Настройка, конфигурирование и администрирование» [Картинка № 8] Книгаго: 1С: Управление торговлей 8.2. Настройка, конфигурирование и администрирование. Иллюстрация № 8](/icl/i/13/377013/i_008.png)
Рис. 1.8. Группы команд
В данном окне нужно установить курсор на название той группы, в которую вы хотите поместить команду, и нажать кнопку ОК.
Для изменения порядка следования команд в панели навигации используйте кнопки со стрелками, которые находятся над списком выбранных команд. Выделите команду щелчком мыши и нажмите кнопку Переместить вверх или Переместить вниз (названия кнопок отображаются в виде всплывающих подсказок при подведении к ним указателя мыши).
При необходимости вы можете восстановить настройки панели навигации, которые предлагаются по умолчанию. Для этого нажмите кнопку Все действия и в открывшемся меню выберите команду Установить стандартные настройки.
Все изменения, выполненные в окне настройки панели навигации, вступают в силу после нажатия кнопки ОК. С помощью кнопки Отмена осуществляется выход из данного режима без сохранения выполненных изменений.
Настройка панели действий
Для перехода в режим настройки панели действий предназначена команда главного меню Сервис ▶ Настройка интерфейса ▶ Панель действий. При активизации данной команды на экране открывается окно, изображенное на рис. 1.9.
![Книгаго, чтение книги «1С: Управление торговлей 8.2. Настройка, конфигурирование и администрирование» [Картинка № 9] Книгаго: 1С: Управление торговлей 8.2. Настройка, конфигурирование и администрирование. Иллюстрация № 9](/icl/i/13/377013/i_009.png)
Рис. 1.9. Настройка панели действий
По большому счету, настройка панели действий практически не отличается от того, как выполняется настройка панели навигации. Основное отличие заключается в группах, на которые разбиты команды данной панели.
♦ Создать – команды данной группы предназначены для перехода в режим ввода нового объекта. Например, в разделе Запасы и закупки группа Создать включает в себя команду Поставщик, с помощью которой осуществляется переход в режим ввода информации о новом поставщике (партнере, контрагенте).
♦ Отчеты – включенные в состав этой группы команды предназначены для перехода в режим настройки и формирования отчетов с последующим их выводом на печать.
♦ Сервис – с помощью команд данной группы осуществляется доступ к сервисным функциям программы.
По умолчанию все команды уже распределены по группам Создать, Отчеты и Сервис. Однако вы можете команду, которая по умолчанию входит в одну группу, поместить в другую (например, вместо группы Отчеты включить ее в группу Сервис, и т. д.), а также перемещать уже включенные в состав панели действий команды из группы в группу – это делается по тем же правилам, что и в режиме настройки панели навигации (см. предыдущий раздел).
Для изменения порядка следования команд в панели действий используйте кнопки со стрелками, которые находятся над списком выбранных команд. Выделите команду щелчком мыши и нажмите кнопку Переместить вверх или Переместить вниз (названия кнопок отображаются в виде всплывающих подсказок при подведении к ним указателя мыши).
При необходимости вы можете восстановить настройки панели действий, которые предлагаются по умолчанию. Для этого нажмите кнопку Все действия и в открывшемся меню выберите команду Установить стандартные настройки.
Все изменения, выполненные в окне настройки панели действий, вступают в силу после --">Книги схожие с «1С: Управление торговлей 8.2. Настройка, конфигурирование и администрирование» по жанру, серии, автору или названию:
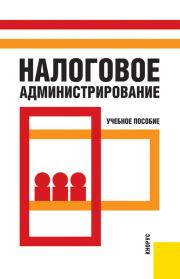 |
| Коллектив авторов - Налоговое администрирование Жанр: Банковское дело Год издания: 2009 |
 |
| М А Варламова, Т П Варламова - Деньги. Кредит. Банки. Ответы на экзаменационные билеты Жанр: Экономика Год издания: 2009 |
 |
| Крис Скиннер - Цифровой банк Жанр: Деловая литература: прочее Год издания: 2014 |
Другие книги автора «Алексей Гладкий»:
 |
| Алексей Анатольевич Гладкий - Как обманывают при покупке автомобиля. Руководство для экономных Жанр: Личные финансы Год издания: 2010 |
 |
| Алексей Анатольевич Гладкий - Обман и провокации в малом и среднем бизнесе Жанр: Малый бизнес Год издания: 2013 |
 |
| Алексей Анатольевич Гладкий - Безопасность и анонимность работы в Интернете. Как защитить компьютер от любых посягательств извне Жанр: Интернет Год издания: 2012 |
 |
| Алексей Анатольевич Гладкий - Бюджетирование на компьютере Жанр: Банковское дело Год издания: 2013 |