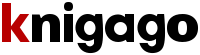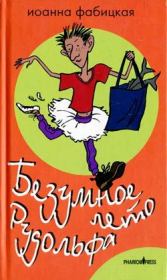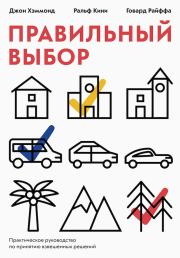Руководство пользователя Cool Reader
 | Название: | Руководство пользователя Cool Reader |
Автор: | ||
Жанр: | Руководства и инструкции | |
Изадано в серии: | неизвестно | |
Издательство: | неизвестно | |
Год издания: | - | |
ISBN: | неизвестно | |
Отзывы: | Комментировать | |
Рейтинг: | ||
Поделись книгой с друзьями! Помощь сайту: донат на оплату сервера | ||
Краткое содержание книги "Руководство пользователя Cool Reader"
CoolReader — это удобная программа для чтения электронных книг.
Незаменима для тех, кому приходится читать большой объем текста с экрана. CoolReader создан для того, чтобы сделать чтение текстовых файлов (электронных книг) удобным и комфортным.
Читаем онлайн "Руководство пользователя Cool Reader". [Страница - 3]
- 1
- 2
- 3
- 4
- 5
- . . .
- последняя (6) »
Для добавления закладки на фрагмент текста - комментария или исправления - нужно вначале выделить фрагмент текста.
Начните выделение двойным нажатием на первом слове, затем движением пальца выделите весь фрагмент.
Начните выделение длинным нажатием на первом слове, затем движением пальца выделите весь фрагмент.
Также Вы можете использовать Меню / Выделить для входа в режим выделения. После этого просто выделите нужный фрагмент движением пальца.
Используйте Меню / Выделить для входа в режим выделения. После этого просто выделите нужный фрагмент движением пальца.
Когда выделение завершено, появляется панель инструментов - с вариантами действия по выделению, и элементами управления для перемещения начала и конца выделения. Нажмите кнопку "Закладка" на панели.
Когда выделение завершено, и выделено только одно слово, появляется панель инструментов - с вариантами действия по выделению, и элементами управления для перемещения начала и конца выделения. Нажмите кнопку "Закладка" на панели.
В соответствии с текущими настройками для выделения нескольких слов панель инструментов не показывается. Вместо этого будет сразу выполнено действие, назначенное в пункте настроек "Действие для нескольких выделенных слов". Это поведение можно поменять в настройках.
Когда выделение завершено, сразу появится окно добавления закладки. (Так указано в настройках. Вы можете поменять это поведение в Настройках / Управление / Действие по выделению и Действие для нескольких слов)
Когда выделение завершено, и выбрано только одно слово, сразу появится окно добавления закладки. (Так указано в настройках. Вы можете поменять это поведение в Настройках / Управление / Действие по выделению и Действие для нескольких слов)
В данный момент в настройках указано другое действие для нескольких выделенных слов. (Вы можете поменять это поведение в Настройках / Управление / Действие по выделению и Действие для нескольких слов)
Окно "Добавить закладку" позволяет указать тип закладки (комментарий или исправление), а также указать текст комментария (для закладки-комментария) или исправленный текст (для закладки - исправления). Для сохранения закладки нажмите кнопку плюс в правом верхнем углу окна.
Комментарии и Исправления подсвечены в тексте.
Комментарии и Исправления могут быть подсвечены в тексте, если это разрешить в настройках.
Для открытия списка закладок, нажмите Меню / Закладки. Появится список закладок.
По короткому нажатию на закладке из списка произойдет переход на позицию в тексте с этой закладкой.
Длинное нажатие на закладке откроет контекстное меню:
Перейти - переход на позицию в тексте с этой закладкой Добавить - добавить закладку типа Позиция для текущей странице в тексте Редактировать - только для Комментариев и Исправлений - изменить текст Удалить закладку Экспортировать - сохранить все закладки в текстовый файл Отправить - послать список закладок в текстовом виде как email, sms, и т.п. (обратно)
Поддержка словарей
Cool Reader может вызывать внешние программы-словари для перевода слов.Поддерживаемые словари (могут быть установлены из Market):
Fora Color Dict Color Dict New / Golden Dict Aard Dictan Выберите программу, которую хотите использовать из списка - в Настройках / Приложение / Словарь. Не забудьте установить его в системе.
Выделите слово для перевода (описание выделения смотрите в разделе про закладки). В зависимости от настроек, после окончания выделения может появиться панель инструментов. Из нее нужно выбрать пункт Словарь.
Для удобного частого использования словаря назначьте Словарь в Настройках / Управление / Действие для выделения
(обратно)
Чтение вслух
Cool Reader поддерживает чтение вслух с использованием системного Text To Speech engine (TTS)Он использует движок TTS и голос, выбранные в системе по умолчанию.
Для Русского языка можно установить движок SVOX и один из русских голосов к нему. Не забудьте в системныз настройках выбрать этот движок и голос для использования по умолчанию.
Для начала чтения вслух нажмите Меню / Еще / Чтение вслух (для более удобного использования соответствующее --">- 1
- 2
- 3
- 4
- 5
- . . .
- последняя (6) »
Книги схожие с «Руководство пользователя Cool Reader» по жанру, серии, автору или названию:
 |
| Дэвид Тейнсли - Linux и UNIX: программирование в shell. Руководство разработчика. Жанр: Руководства и инструкции Год издания: 2001 |
 |
| Коллектив авторов - Самое полное руководство по здоровой беременности от лучших акушеров и гинекологов Жанр: Справочная литература: прочее Год издания: 2014 |
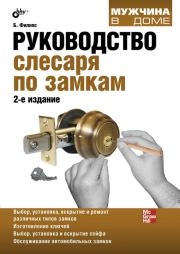 |
| Билл Филипс - Руководство слесаря по замкам Жанр: Дом и семья: прочее Год издания: 2011 Серия: Мужчина в доме |