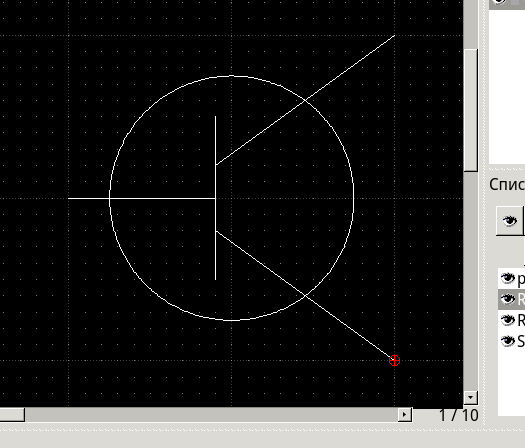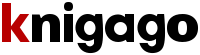al_fuhrmann (al_fuhrmann) - LibreCAD в руках электронщика
 | Название: | LibreCAD в руках электронщика |
Автор: | al_fuhrmann (al_fuhrmann) | |
Жанр: | Самиздат, сетевая литература, САПР, Литература ХXI века (эпоха Глобализации экономики), Авторские сборники, собрания сочинений, Электроника, микроэлектроника, схемотехника | |
Изадано в серии: | неизвестно | |
Издательство: | Интернет-издательство «Stribog» | |
Год издания: | 2022 | |
ISBN: | неизвестно | |
Отзывы: | Комментировать | |
Рейтинг: | ||
Поделись книгой с друзьями! Помощь сайту: донат на оплату сервера | ||
Краткое содержание книги "LibreCAD в руках электронщика"
Что можно сделать при помощи LibreCAD в электронике? Это ведь «механическая» программа. Но автор придерживается мнения, что это универсальная чертильная программа, для электроники она подойдет не хуже, чем для трактора или мясорубки.
По этой важной программе удивительно мало имеется справочной информации. Многие, казалось бы, серьезные люди (преподаватели-кандидаты наук, конструкторы) задают очень наивные вопросы.
Автор этого опуса много смотрел на вопросы по LibreCAD и сам задавался многими из них. Как-то собрались и ответы и некоторые решения. Поэтому возникла идея предложить все это в виде нескольких простейших проектов, которые будут служить подсказкой для желающих освоить LibreCAD.
Кому-либо предлагаемый текст может пригодиться; да и не только электронщикам, а всем, кого может заинтересовать рисовалка LibreCAD.
Читаем онлайн "LibreCAD в руках электронщика". [Страница - 6]
Теперь можно создать блок из этого построения, назовем его pin. Многое зависит от выбора точки привязки. Нам выгодно выбрать ее посередине вывода, с того края, где будет находиться корпус. После того, как блок будет готов и появится в списке, его можно удалить из области чертежа. При необходимости он может быть легко вставлен.
Нарисуем прямоугольник 3.0 х 1.4 мм, который будет представлять корпус транзистора. Дело вкуса, изображать на нем фаску или нет, главное — чтобы размеры были правильными. Автор изобразил что-то вроде крышки гробика, на последующих рисунках это будет видно. Координаты прямоугольника:
левый низ: 0,0
правый верх: 3,1.4
Теперь нужно вставить выводы. Начнем со сложной процедуры. Сначала установим точку, к которой будем привязывать блоки. После небольших расчетов выясняем координаты: 0.55 мм от края находится средняя линия вывода. Устанавливаем в этой точке относительный ноль, в качестве маячка. Выбираем блок pin для вставки и настроим вставку на панели, которая появляется над чертежом:
Угол: 180
Массив: 2, 1
Расстояние: -1.9
Масштабный коэффициент остается, конечно, без изменений, 1.0. Проверим, включена ли привязка к координатам? В области чертежа приближаемся к маячку, и когда координатная сетка примет требуемые параметры шагов, делаем вставку:
![Книгаго, чтение книги «LibreCAD в руках электронщика» [Картинка № 11] Книгаго: LibreCAD в руках электронщика. Иллюстрация № 11](/icl/i/40/553440/i_011.png)
Мы вставили сразу два вывода в требуемое расположение. Третий вывод вставить еще проще, только потребуется вернуть настройки по умолчанию в панели настроек:
Угол: 0
Массив: 1,1
Расстояние: 0,0
Но сначала выберем режим привязки: Привязка | Центр. Блок pin быстро приклеится к середине верхней стороны прямоугольника. Осталось сделать немногое — превратить чертеж в блок. Для этого можно «взорвать» его (меню Изменение | Explode), чтобы развалились его блоки. Сами линии, разумеется, тютелька в тютельку сохранят свое положение. Убедиться, что блоки, действительно, оказались разрушенными, можно выделяя мышкой отдельные линии. (Блоки всегда выделяются целиком.)
Затем мы выбираем точку привязки в середине площадки первого вывода и создаем блок с именем SOT-23:
![Книгаго, чтение книги «LibreCAD в руках электронщика» [Картинка № 12] Книгаго: LibreCAD в руках электронщика. Иллюстрация № 12](/icl/i/40/553440/i_012.png)
В следующем посте мы создадим графические обозначения резистора и транзистора, а также несложную схему из этих элементов (простейший операционный усилитель). Там же мы увидим выгоду, которую можно извлечь из использования слоев.
Пример с электрической схемой
Для рисования схем, как уже говорилось, можно использовать схемный редактор симулятора. В qucs например, можно практически произвольно настраивать графику элементов и подсхем. Но раз уж мы дерзнули объявить LibreCAD универсальной рисовалкой, то должны это доказать.Нарисовать графические символы и сделать из них блоки это только полдела, необходимо еще убедиться, что ими можно удобно манипулировать, редактируя схему. Тогда игра стоит свеч.
Графическое изображение резистора (Европа) построить несложно: это вытянутый прямоугольник с двумя короткими отрезками на одной оси:
![Книгаго, чтение книги «LibreCAD в руках электронщика» [Картинка № 13] Книгаго: LibreCAD в руках электронщика. Иллюстрация № 13](/icl/i/40/553440/i_013.png)
Мы назовем его R, а читатели легко построят сами. Пусть пока полежит. Позже автор приведет решение задачи, для сравнения.
Начнем строить транзистор, то есть его графическое изображение. Это еще и пример «наследования». Построим «родительскую» фигуру. Это окружность с радиусом 7.5 мм, в которой проведены дополнительные линии. Окружность обычно подчеркивает, что это дискретный прибор (одиночный транзистор). Перед рисованием включим привязку к координатам. Затем выберем из меню рисование окружности по центру и запишем в поле для радиуса 7.5. Выберем центр в удобном месте и вставим фигуру. Затем прорисуем линии, как показано на рисунке ниже: