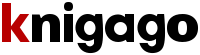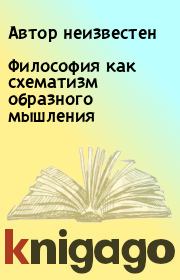Автор неизвестен , Владислав Кузин - Осваиваем LibreCAD
 | Название: | Осваиваем LibreCAD |
Автор: | Автор неизвестен , Владислав Кузин | |
Жанр: | Самиздат, сетевая литература, САПР, Литература ХXI века (эпоха Глобализации экономики), Самоучители | |
Изадано в серии: | неизвестно | |
Издательство: | Интернет-издательство «Stribog» | |
Год издания: | 2022 | |
ISBN: | неизвестно | |
Отзывы: | Комментировать | |
Рейтинг: | ||
Поделись книгой с друзьями! Помощь сайту: донат на оплату сервера | ||
Краткое содержание книги "Осваиваем LibreCAD"
Эта брошюра представляет собой сборник статей Владислава Кузина «Осваиваем QCAD и LibreCAD», адаптированных кем-то для LibreCAD. В брошюре излагаются основы использования САПР LibreCAD. В качестве примера создается чертеж транспортира и выполняется штриховка фланца.
К брошюре прилагается образ компакт-диска со всеми необходимыми материалами.
Читаем онлайн "Осваиваем LibreCAD". [Страница - 3]
- 1
- 2
- 3
- 4
- 5
- . . .
- последняя (15) »
Командная строка с захваченным фокусом ввода
Упражнение: попробуйте перенести фокус ввода на командную строку и обратно на графический интерфейс.
Точное ручное позиционирование
Как мы помним, у элемента чертежа имеется два типа параметров — собственной геометрии и координатные. У точки никакой изменяемой собственной геометрии нет, поэтому при создании точки важны лишь координаты. Чтобы создать точку введем в командной строке команду point: point [Enter]Примечание: далее необходимость нажатия [Enter] для ввода команды после ее набора указываться не будет.
Мы увидим, что в приглашении командной строки теперь написано «Укажите местоположение», что означает необходимость указать координаты размещения точки. Способ выбора этих координат называется позиционированием. В данном разделе мы будем позиционировать точку в ручном режиме с помощью прямого указания координат. По умолчанию позиционирование производится относительно глобальной системы координат. Введем в командной строке через запятую значение координат x (абсциссы) и y (ординаты) точки относительно глобальной системы координат: 10,10
Можно заметить, что после ввода команды приглашение командной строки осталось прежним — «Укажите местоположение». Это значит, что LibreCAD в качестве поведения по умолчанию перешел к созданию новой точки. Если нам не требуется более создавать точки мы можем нажать клавишу Esc. Еще один интересный факт — локальное начало координат теперь находится в последней точке, координаты которой мы указывали. Это довольно удобная функция называется автоматическим переносом относительной системы координат.
Для позиционирования точки относительно локальной системы координат используется символ @: @20, -10.5
Обратите внимание, что разделителем параметров является запятая, а в роли разделителя десятичной дроби служит точка. Использование или неиспользование пробелов между параметрами (в частности координатами) или операторами (символ @, запятая, минус) не имеет существенного значения. Так же не забывайте, что возможно использовать отрицательные координаты.
Возможно позиционирование не только в декартовых, но и в полярных координатах: @10<30
Здесь первый параметр — полярный радиус p, а второй — полярный угол a (в градусах). Углы в LibreCAD отсчитываются классическим образом начиная с 3-х часов и далее против часовой стрелки. Упражнение: попробуйте создать несколько точек с помощью ручного позиционирования в глобальной и локальной системах координат.
Динамика панели инструментов
Тот, кто внимательно выполнял упражнения наверное мог заметить, что содержание панели инструментов не остается постоянным. Действительно, панель инструментов меняет свое содержание в зависимости от наших действий. Попробуем нажать на второй элемент панели — «Show menu Lines». Содержимое панели изменится, предоставляя доступ к каталогу с функциями создания отрезков. Для перехода обратно на более высокий уровень структуры можно нажать специальную клавишу возврата, которая появилась в верхней части панели, или Esc на клавиатуре. Упражнение: попробуйте побродить по вложенной структуре панели инструментов.
Основы автоматического позиционирования и создания примитивов
Согласитесь, ручное позиционирование бывает утомительным. Для упрощения позиционирования в LibreCAD используется автоматическое позиционирование с привязкой к объектам чертежа. В упражнении, где мы перемещали локальный центр координат использовалось так называемое свободное позиционирование. Однако, свободное позиционирование не годится для создания чертежа. Ведь как мы помним, на чертеже все расстояния строго детерминированы, а при свободном позиционировании мы указываем координаты лишь приближенно. Поэтому для точного позиционирования на чертеже используются другие методы.Знакомство с автоматическим позиционированием мы начнем с создания отрезка по двум точкам. Для запуска функции создания такого отрезка существует четыре способа:
1. Нажать на панели инструментов на кнопку «Show menu Lines» (второй элемент по счету) и выбрать соответствующую иконку.
2. В меню выбрать «Черчение → Линия → 2 точки».
3. Нажать при включенной английской раскладке на --">- 1
- 2
- 3
- 4
- 5
- . . .
- последняя (15) »
Книги схожие с «Осваиваем LibreCAD» по жанру, серии, автору или названию:
 |
| Тина Валевич - Насмешка судьбы (СИ) Жанр: Любовная фантастика Год издания: 2017 |
Другие книги автора « Автор неизвестен»:
 |
| Автор неизвестен, Алексей Николаевич Толстой - Иван – коровий сын Жанр: Сказки для детей Серия: Русские народные сказки |