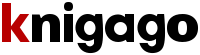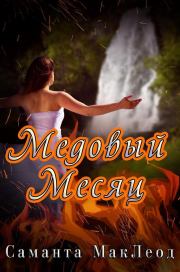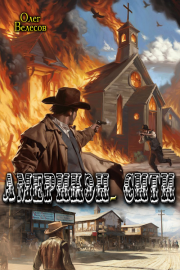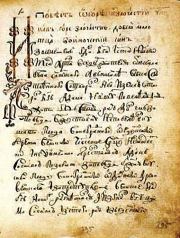Автор неизвестен , Владислав Кузин - Осваиваем LibreCAD
 | Название: | Осваиваем LibreCAD |
Автор: | Автор неизвестен , Владислав Кузин | |
Жанр: | Самиздат, сетевая литература, САПР, Литература ХXI века (эпоха Глобализации экономики), Самоучители | |
Изадано в серии: | неизвестно | |
Издательство: | Интернет-издательство «Stribog» | |
Год издания: | 2022 | |
ISBN: | неизвестно | |
Отзывы: | Комментировать | |
Рейтинг: | ||
Поделись книгой с друзьями! Помощь сайту: донат на оплату сервера | ||
Краткое содержание книги "Осваиваем LibreCAD"
Эта брошюра представляет собой сборник статей Владислава Кузина «Осваиваем QCAD и LibreCAD», адаптированных кем-то для LibreCAD. В брошюре излагаются основы использования САПР LibreCAD. В качестве примера создается чертеж транспортира и выполняется штриховка фланца.
К брошюре прилагается образ компакт-диска со всеми необходимыми материалами.
Читаем онлайн "Осваиваем LibreCAD". [Страница - 14]
![Книгаго, чтение книги «Осваиваем LibreCAD» [Картинка № 54] Книгаго: Осваиваем LibreCAD. Иллюстрация № 54](/icl/i/25/552925/i_053.png)
Теперь давайте проставим размеры детали согласно рисунку:
![Книгаго, чтение книги «Осваиваем LibreCAD» [Картинка № 55] Книгаго: Осваиваем LibreCAD. Иллюстрация № 55](/icl/i/25/552925/i_054.png)
Вставка индексов
Часто бывает необходимо вставить какие-либо сложные символьные обозначения на чертеже, схеме или графике. В LibreCAD имеется возможность вставлять подстрочные и надстрочные индексы. Кодируются они в обычной текстовой строке следующим образом
1\S2^3
Где 1 — основание, 2 — верхний индекс, 3 — нижний индекс.
К сожалению, возможностей вставлять множество таких сложных конструкций в строку я не нашел — она должна быть первой и единственной.
Давайте применим эти возможности, чтобы сделать размеры детали символьными (обобщенными). Необходимо будет получить следующее:
![Книгаго, чтение книги «Осваиваем LibreCAD» [Картинка № 56] Книгаго: Осваиваем LibreCAD. Иллюстрация № 56](/icl/i/25/552925/i_055.png)
Для этого просто изменим свойства размеров: «Изменение → Свойство», затем выберем изменяемый размер. В параметрах размерной надписи уже присутствуют поля для верхних и нижних индексов. Однако, если мы вставим в основное поле например D\S^1, то это значение будет корректно обработано.
![Книгаго, чтение книги «Осваиваем LibreCAD» [Картинка № 57] Книгаго: Осваиваем LibreCAD. Иллюстрация № 57](/icl/i/25/552925/i_056.png)
Масштабирование видов
LibreCAD не обладает широким функционалом в области создания отдельных проекций или видов, заданных каждый в своем масштабе. Частично компенсировать недостающий функционал можно используя такой инструмент как блоки. Для этого необходимо создать из всего вида блок. После этого, данный блок можно масштабировать (изменяя данный параметр в его свойствах). К сожалению, при этом масштабируются и элементы типа текста и размеров. Поэтому, указывать размеры автоматически не получится. Необходимо либо жестко вручную проставлять размеры внутри самого блока (там их можно легко измерить, так как масштаб 1:1), либо проставлять их снаружи блока, зная коэффициент масштабирования.Пример на эту тему мы делать не будем. Я просто обозначаю для вас данную проблему и возможные пути решения (весьма не идеальные).
Готовый чертеж фланца находится в папке «Чертежи» на прилагаемом диске.
Часть 6 — Библиотеки элементов
В данной статье будет рассмотрены вопросы работы с библиотеками элементов (блоков) в LibreCAD — использование готовых библиотек и создание собственных.
Зачем нужны библиотеки элементов?
Библиотеки элементов централизованно хранят блоки примитивов, что позволяет использовать эти блоки в различных чертежах. При этом отпадает необходимость чертить эти блоки каждый раз заново, что здорово экономит время и силы.
Использование стандартной библиотеки элементов
Для просмотра текущего содержания библиотеки элементов LibreCAD выберите «Вид → Toolbars → Просмотр библиотек». После этого должна открыться панель «Просмотр библиотек» в правой части окна программы.Сама панель имеет две части:
1. Поле для просмотра иерархии папок
2. Поле предпросмотра и выбора элементов
По дефолту с LibreCAD поставляется в качестве примера библиотека «misc». Давайте попробуем ей воспользоваться. Для этого в поле просмотра иерархии выберите «mics». В поле предпросмотра появятся подписанные миниатюры элементов библиотеки. Выберете элемент «screw» и нажмите кнопку «вставка», расположенную внизу панели. Этим вы запустите стандартную операцию вставки блока на плоскость чертежа (о работе с блоками см. часть 3). Таким образом можно вставить необходимое количество элементов из библиотеки в ваш чертеж.
![Книгаго, чтение книги «Осваиваем LibreCAD» [Картинка № 58] Книгаго: Осваиваем LibreCAD. Иллюстрация № 58](/icl/i/25/552925/i_057.png)